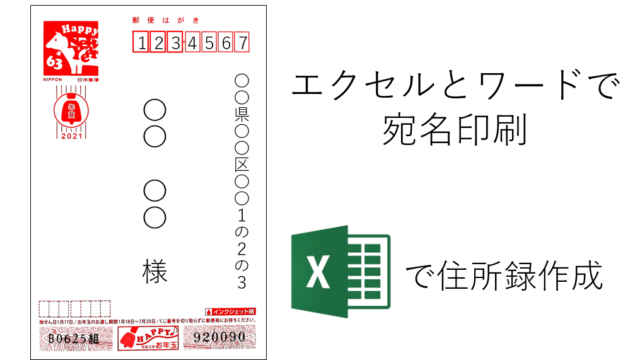ちょっとした画像の修正が必要な場合がありますよね。
『ほくろを消す』くらいなら『OneDriveの画像編集』でやっちゃいますが、大きくいじる必要がある場合はGIMPが便利です。
GIMPは無料で使える画像編集・処理ソフトです。
ハイクオリティなツールなのですが、ちょっと使い方が難しい。
けれど、「有料処理ソフトを購入するほど多用しない」という方におすすめです。
最新版ダウンロード方法はこちら↓↓↓

写真から要らないものを消す
今日の教材はこちら↓↓↓
今日はこのアスパラガスの3本塔を消してみます。
複雑な背景なので難しいように見えますが、簡単です。

修正したい画像の取り込み
1.GIMPを開く
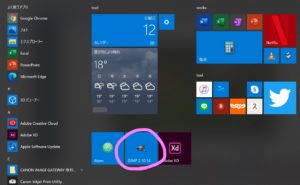
2.「ファイル」→「開く/インポート」
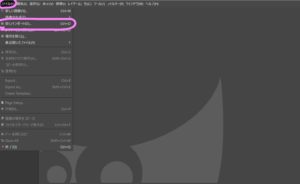
3.画像を選択→「開く」
右のプレビュー画面で選択した画像を確認できます。
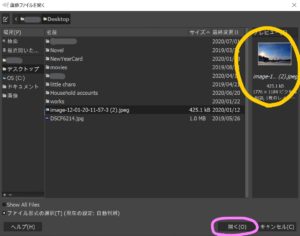
4.修正したい画像が開きました
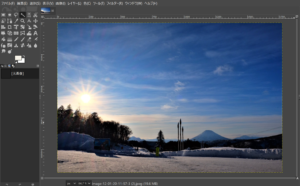
画像の拡大
1.画像を拡大
画像左下に注目してください。現在は66.7%の画像比率です。
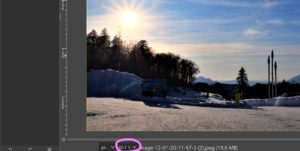
右のドロップダウンリストを開くと、画像比率を変えることができます。
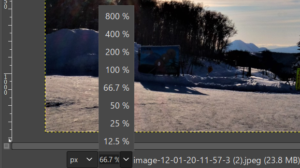
画像の繊細さにもよりますが、今日の画像ですと400%がちょうどいいです。
200%だとこのくらい。
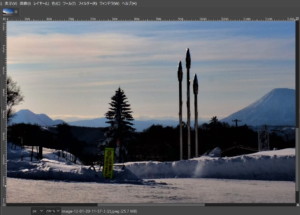
400%だとこのくらいです。
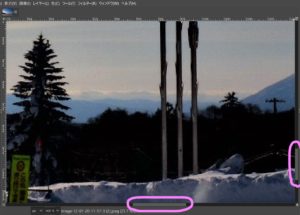
スクロールバーを使って、修正したい個所を中心に表示させます。
※もっと繊細な作業をしたければ、拡大率を上げると良いです。
2.左上のツールBOXを見てみましょう
主に使うのは、以下の4つのツールです。
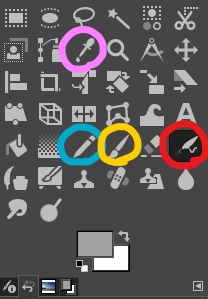
スポイト(ピンク):色を抜き出します
→修正したい箇所に近い色を吸い上げ、その色で消したいものを塗り替えます
鉛筆(水色):固いタッチの描画
→細い線での修正におすすめ
ブラシ(黄色):スムーズなタッチの描画
→べた塗りになるので、はっきりした背景の修正におすすめ
エアブラシ(赤):圧力調整可能なエアブラシとして描画
→微妙な描画が可能。風景画などの修正におすすめ
画像の修正
まずはこの部分を修正してみます。
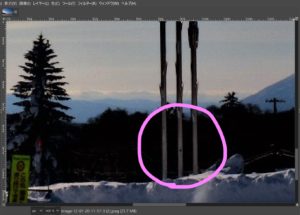
1.「スポイト」を選択し、『左クリック』で色を吸い上げる
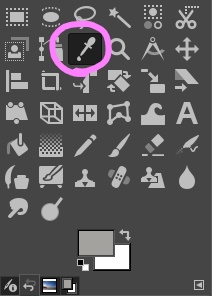
修正したい箇所のすぐ横あたりを『左クリック』
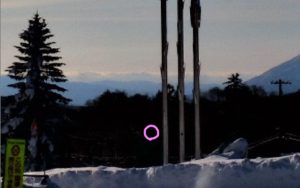
ここに吸い上げた色が確認できます。
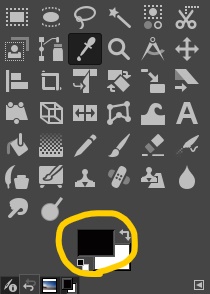
2.「鉛筆」「ブラシ」「エアブラシ」のどれかを『左クリック』
繊細な画像なので、赤の「エアブラシ」がおすすめです。
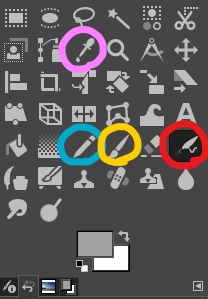
3.修正する範囲を確認
見えにくいですが、画像にカーソルを合わせると薄い点線の円が確認できます。(黄色で囲んだ部分)
それが修正できる範囲を示しています。
右上のピンクで囲んだ黒丸をクリックすることで、点線の円の大きさを変えることができます。つまり、修正範囲を変えることができます。
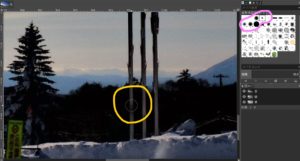
消したい場所にカーソルを合わせ、『左クリック』を押したまま点線の円を小刻みに動かし、周囲の色と馴染ませます。
すると↓↓↓
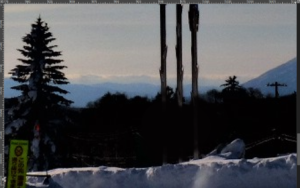
周囲の色に馴染んで、アスパラ塔の根元が見えなくなりました。
この要領で、修正したい箇所のすぐ横から「スポイト」で色を吸い上げ、「エアブラシ」で塗りつぶしていくという作業を繰り返します。
バランスを見ながら、細かく調整していきます。
サンプル画像は、雲の流れが横流れになっているので、エアブラシを左右に動かすように塗りつぶしていくと綺麗に仕上がります。
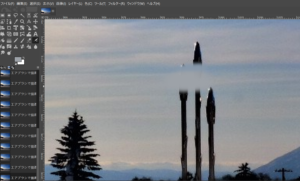
こんな感じになりました。ちょっとぼんやりしていますが、アスパラ塔は消えました。
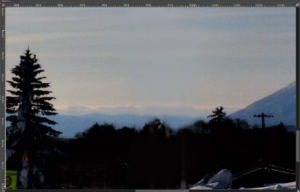
画像比率を66.7%に戻して確認してみましょう。
画像比率を戻すと、アスパラ塔が存在していたとは思えません。

画像を保存
1.ファイルを選択→「上書きエクスポート」か「Export As…」を選択
上書きにすると、もとの画像は失われますので注意して下さい。
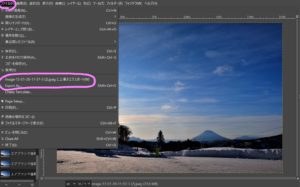
今回は上書きせずに、新たなファイルに保存します。
2.「Export As…」を選択すると、以下の画面が開きます
上部にもともとのファイル名が表示されているので、ここを変更します。
このままエクスポートをクリックすると上書きされてしまいますので注意してください。
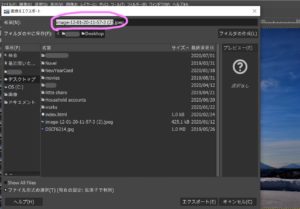
3.ファイル名を変更しエクスポート
image-12-01-20-11-57-3 (2)をimage-12-01-20-11-57-3 (2-1)に変更しました。

4.別窓が開くので、何も変更せず「エクスポート」をクリック
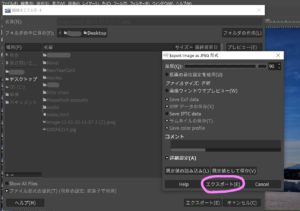
これで、指定した場所にファイルが保存されました。
最後までお付き合いいただき、ありがとうございました!
日本ブログ村のバナーです。ポチッと押していただけるとうれしいな↓↓↓