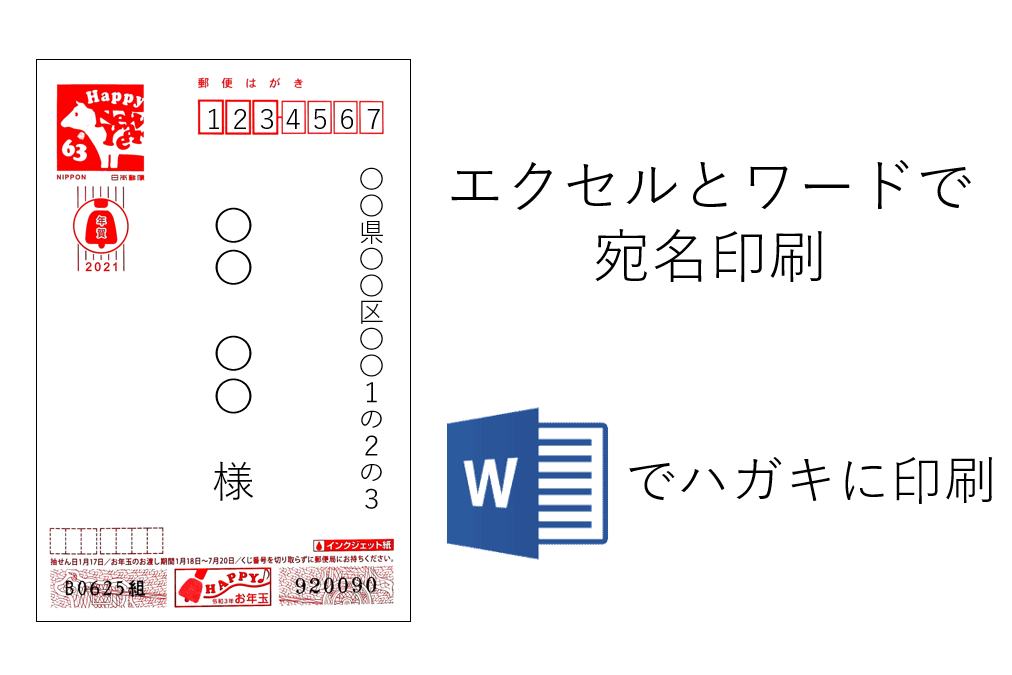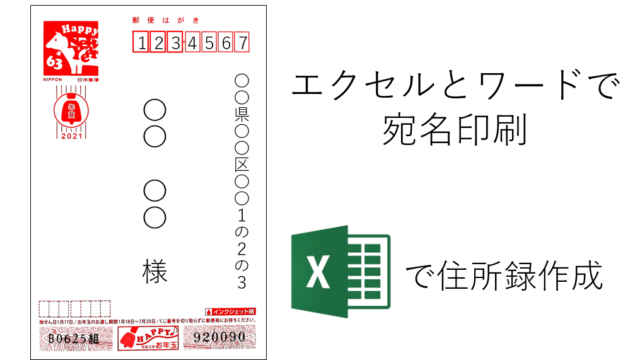年賀状ソフトを使わずに、簡単に印刷したい方
データ作成編はこちら↓↓↓

いよいよワードで宛名印刷
1.注意(印刷の前に)
使用したい住所録のエクセルは、必ず閉じておいて下さい。
2.ワードを開く
新規の『白紙の文書』を開きます。

3.宛名情報を入力する
〚差し込み文書〛→〚はがき印刷〛→〚宛名面の作成〛の順でクリックしてください。
4.はがき宛名面印刷ウィザードが開きます
①最初の画面は〚次へ〛をクリック。

②〚年賀/暑中見舞い〛と〚背景にはがきを表示する〛にチェックを入れ、〚次へ〛をクリック。
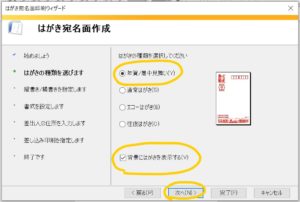
③今回は縦書きで、差出人のない宛名面を作成するので、〚縦書き〛にチェックを入れ、〚次へ〛をクリック。
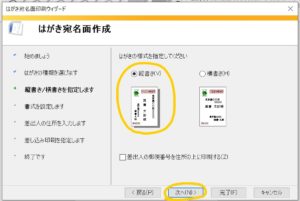
④フォントは〚HGP教科書体〛がお勧めです。字体を決めたら〚宛名住所内の数字を漢数字に変換する〛にチェックを入れ、〚次へ〛をクリック。
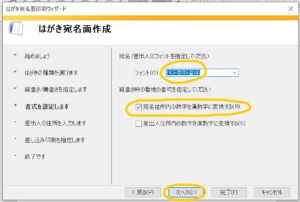
⑤今回は差出人名を印刷しないので、何も入力せずに〚次へ〛をクリック。
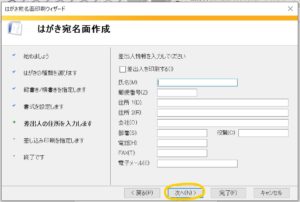
⑥〚既存の住所録ファイル〛にチェックを入れ、〚参照〛をクリックします。先ほど作成したエクセルのファイルを選択し〚開く〛をクリックして下さい。
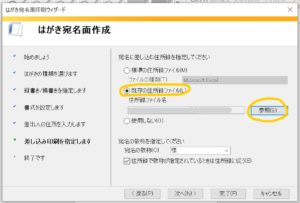
⑦〚宛名の敬称〛を〚様〛にします。〚住所録で敬称が指定されている時は住所録に従う〛にチェックを入れ〚次へ〛をクリック。
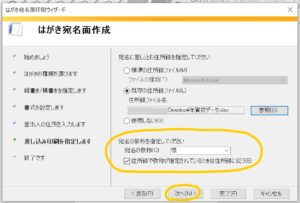
⑧〚完了〛をクリック。
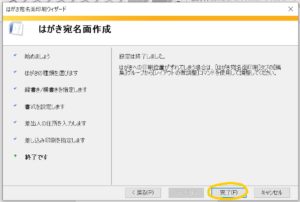
⑨使用したい住所録を指定します。先ほど〚お父さん〛で住所録を作成したので、〚お父さんを〛選択し〚OK〛→〚完了〛をクリックします。
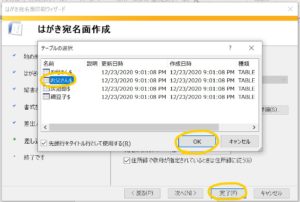
宛名のプレビューが表示されました
ここから少しずつ調整していきます。
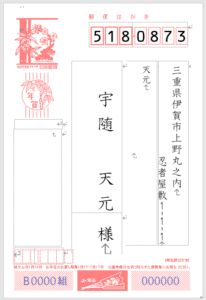
宛名の調整
1.不要な部分の削除
住所と宛名の間の部分を選択し、〚Back space〛で削除。
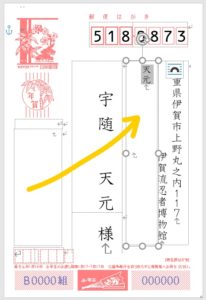
2.住所の枠を調整
住所の左側の枠にカーソルを合わせ、左側にドラッグします。
同じ操作で、上下左右どの方向にも枠を広げることができます。
住所が全文おさまるように枠を広げます。
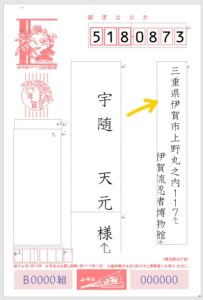
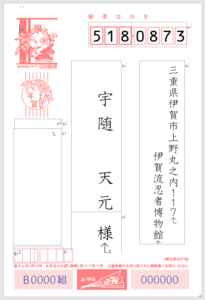
3.全体のバランスを調整
枠の外側をクリックすると、全体を動かすことができるモードになります。
宛名・住所・郵便番号すべて同じように動かすことができます。
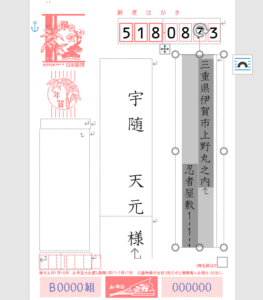
連名の宛名がある場合の設定方法はこちら↓↓↓
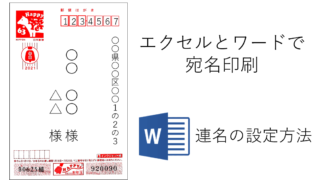
4.文字の大きさ・字体を調整
〚ホーム〛タブから、文字の大きさと字体を変更できます。
バランスはお好みで調整してください。
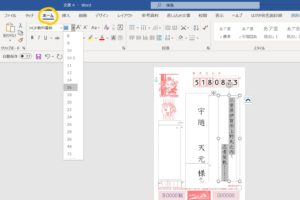
印刷
1.印刷の範囲を選択
〚はがき宛名面印刷〛タブ→〚すべて印刷〛を選択。
すべて:住所録にある全ての宛名を印刷
現在のレコード:今表示されている宛名のみ印刷
最初のレコード□最後のレコード□:指定した範囲の宛名を印刷
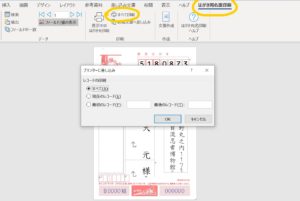
2.印刷の詳細設定
①〚プロパティ〛をクリック
 ②以下のように設定します
②以下のように設定します
・標準印刷
・印刷前にプレビューを表示に✓
・フチなし全面印刷に✓
・用紙の種類:インクジェットはがき(あて名面)
※普通のはがきであれば、はがき(あて名面)を選択
・印刷品質:きれいor標準
・出力用紙サイズ:はがき
・印刷の向き:縦に✓
・給紙方法はプリンターに適したものに設定

お疲れさまでした。あとはプレビューで確認してから印刷を開始してください。
日本ブログ村のバナーです。ポチッと押していただけるとうれしいな↓↓↓