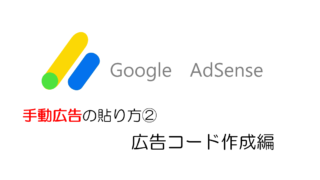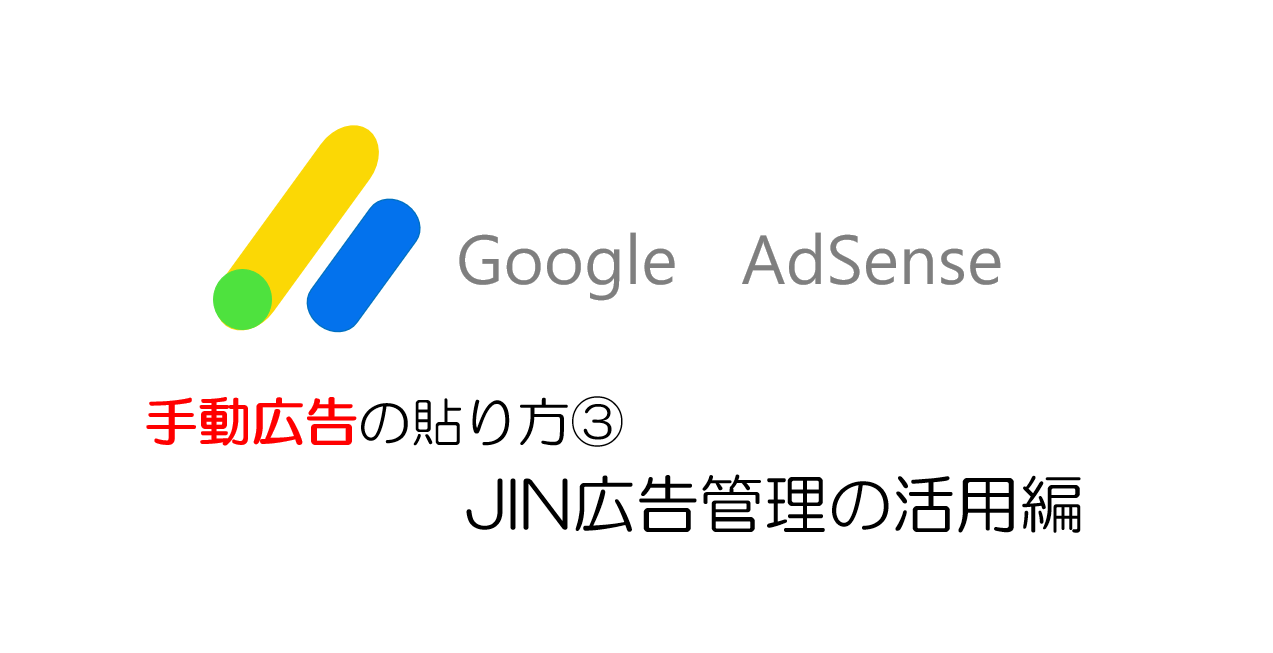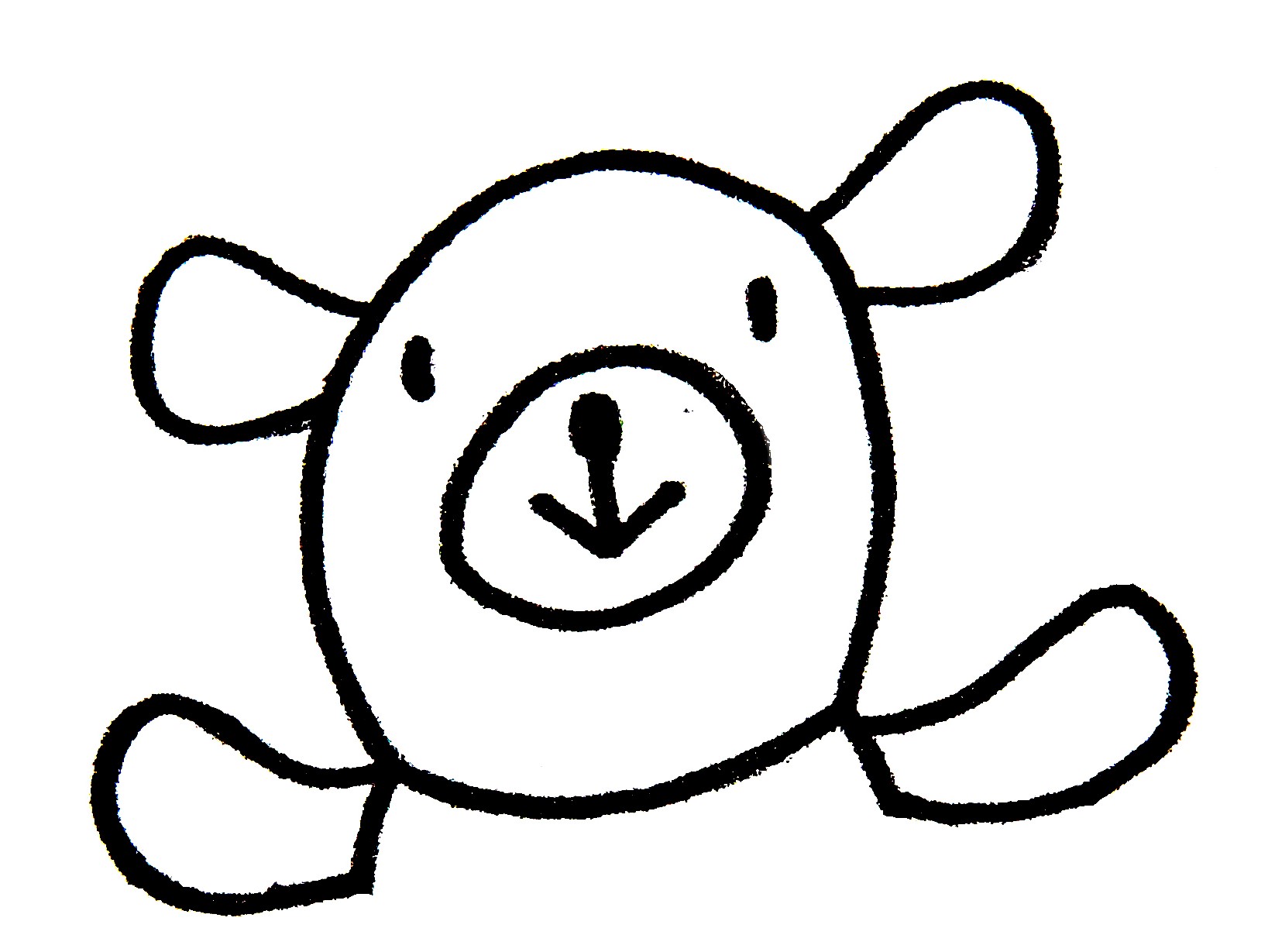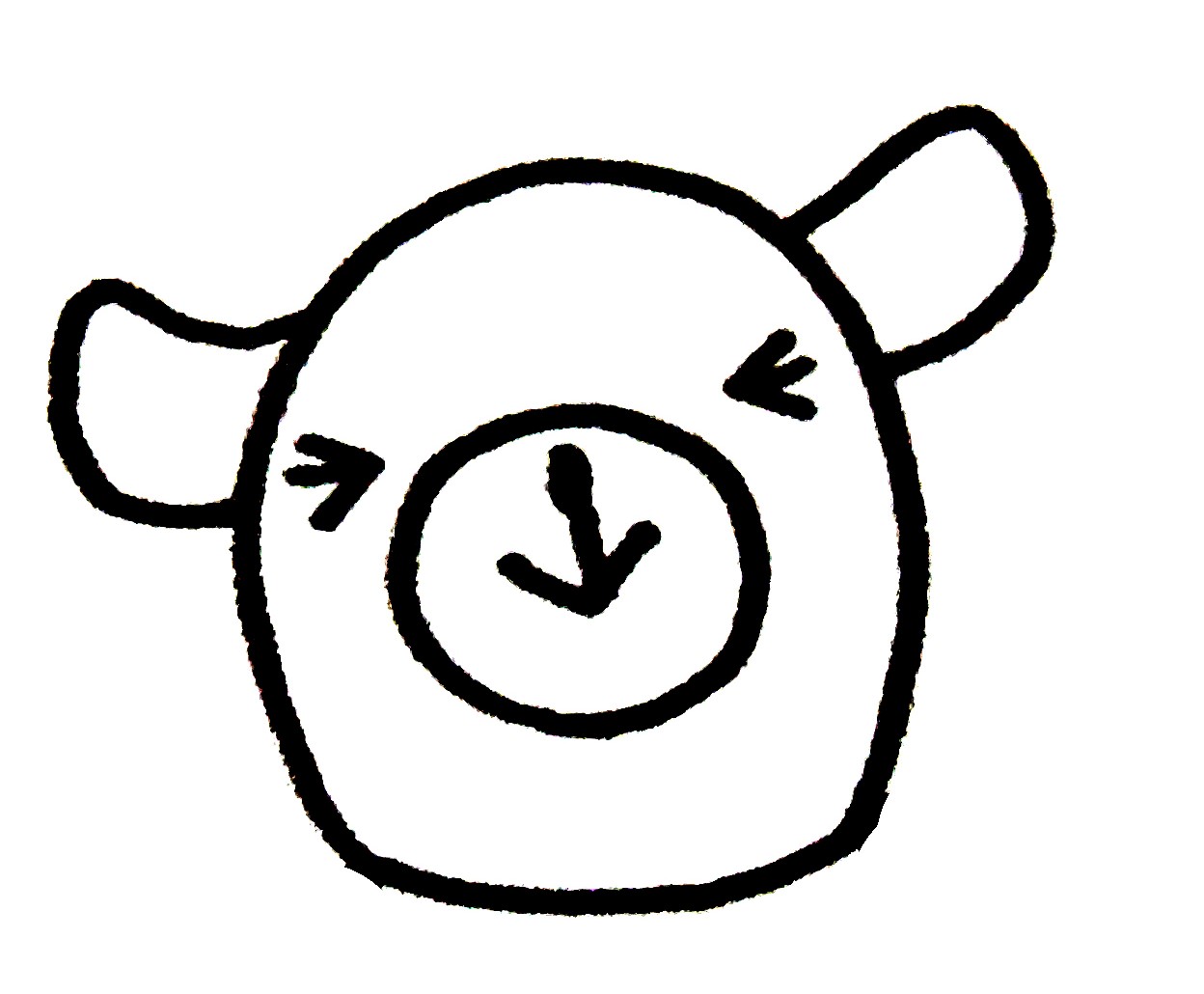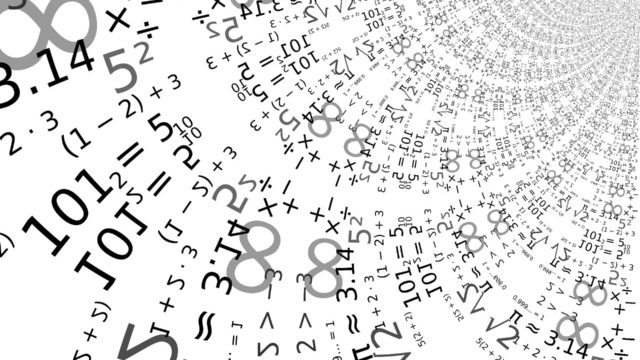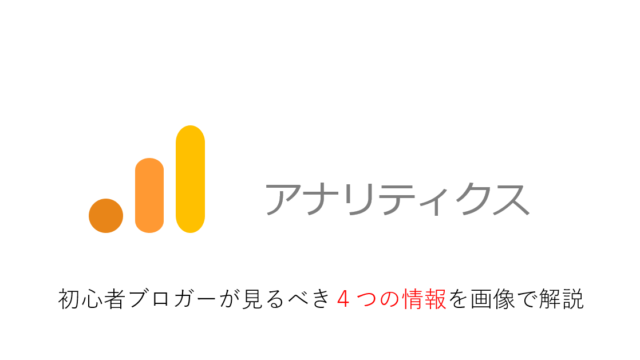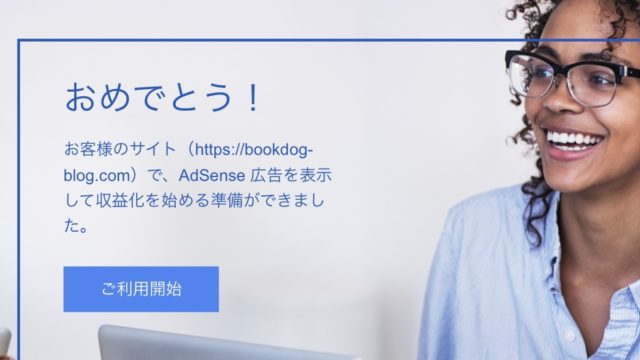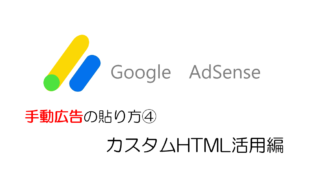それを利用して、有料テーマJINの「広告管理」にコピペしていこう!
JIN〚広告管理〛大解剖!
①まず、〚ダッシュボード〛➡〚広告管理〛を開きます

②このような画面が開きます。

③〚広告管理〛の全容を見てみましょう。
広告コードの貼り付けができる箇所は以下の6か所です。うち、現時点で貼り付け可能な5か所に今回は貼っていきます。
※googleアドセンスより〚関連コンテンツ〛が許可された方は、コードを作成し〚関連コンテンツユニット〛に貼り付けることができます。
許可されるには記事数100以上が必要とも言われていますが、収益性が高いので許可されたら是非とも貼っておきたいですね。
1.記事タイトル下
2.最初の見出し2の上
3.記事下
・ 関連コンテンツユニット(今回は貼り付けません)
4.関連記事下
5.インフィード広告
今回、広告を貼る場所は以下のようになります↓↓↓
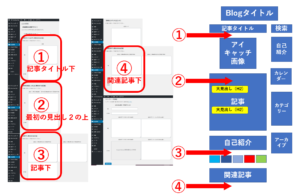
インフィード広告に関しては、以下のようにコンテンツとコンテンツの間に貼る広告になります。
貼る場所を指定し複数貼り付けることができます。
コードは1つでも、基本的にそれぞれ別の広告が貼られます。(タイミングにより同じ広告が重複する場合もあります)
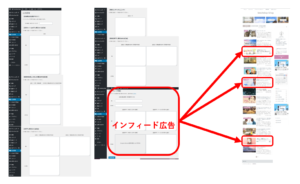
④全容を確認できたところで、先に〚広告管理の記載テキスト〛を入力してしまいましょう。

何それ?
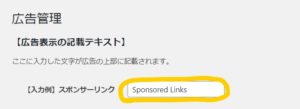
これでOKです。
このままペーストしていくので、この画面は閉じずに開きっぱなしですよ!
STEP2.いよいよ貼り付け!
1.アドセンスにログイン、コピーの前準備
googleアドセンスHPはこちら↓↓↓
グーグルアドセンスHP
①ホーム左の〚広告〛をクリックすると、以下のようなページが開きます。
②〚広告ユニットごと〛のタブを開きましょう
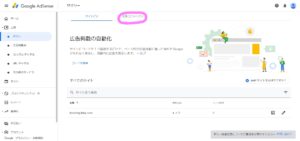
③下にスクロールしていくと・・・。
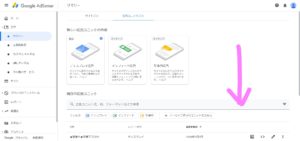
④【アドセンス手動広告の貼り方②】で作った、広告コードの一覧が表示されます。
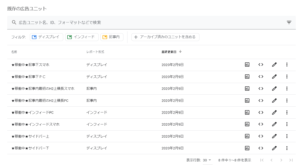 ここからコードをコピーしていくので、この画面は閉じずに開きっぱなしですよ!
ここからコードをコピーしていくので、この画面は閉じずに開きっぱなしですよ!
広告コード作成がまだの方は、こちらからどうぞ↓↓↓
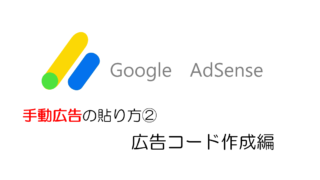
2.「最初の見出し2の上に表示する広告」にペースト
①【広告管理】ページをスクロールし、【最初の見出し2の上に表示される広告】を表示させます。
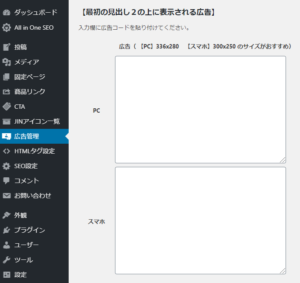 ②1-4【アドセンスで作成した広告コード】の一覧に戻ります。
②1-4【アドセンスで作成した広告コード】の一覧に戻ります。
黄色でマークした部分が、それぞれのコードを表示させるアイコンです。
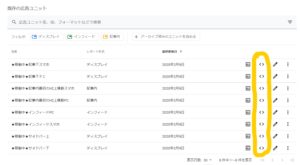 ③〚★稼働中★記事内最初のH2上横長PC〛の〚<>〛をクリッすると、以下のようにコードが表示されますので、〚コードをコピー〛をクリックします。
③〚★稼働中★記事内最初のH2上横長PC〛の〚<>〛をクリッすると、以下のようにコードが表示されますので、〚コードをコピー〛をクリックします。
 ④WordPressの【広告管理】に戻り、【PC欄】に〚右クリック〛➡〚貼り付け〛します。
④WordPressの【広告管理】に戻り、【PC欄】に〚右クリック〛➡〚貼り付け〛します。
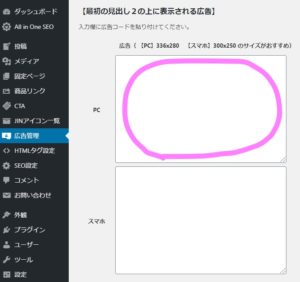 ⑤以下のようにコードが表示されればOKです。
⑤以下のようにコードが表示されればOKです。
 ⑥次に、またアドセンスの広告ユニット一覧に戻り、【★稼働中★記事内最初のH2上横長スマホ】のコードを同じように取得します。
⑥次に、またアドセンスの広告ユニット一覧に戻り、【★稼働中★記事内最初のH2上横長スマホ】のコードを同じように取得します。
⑦WordPressの【広告管理】に戻り、先ほどコードを貼り付けた【PC欄】の下、【スマホ欄】に〚右クリック〛➡〚貼り付け〛します。
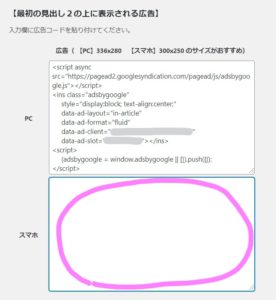
⑧両方にペーストできましたね。これで見出し2の上への広告コードの貼り付けは完了です。
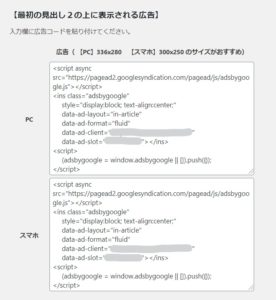
3.「記事下に表示される広告」にペースト
アドセンスページとWordPress広告管理ページを行ったり来たりしながら、頑張ろう!
①【広告管理】ページをさらに下にスクロールし、【記事下に表示される広告】を表示させます。ピンクでマークした部分に以下のコードをペーストします。
PC欄には ➡ ★稼働中★記事下PC
スマホ欄には ➡ ★稼働中★記事下スマホ
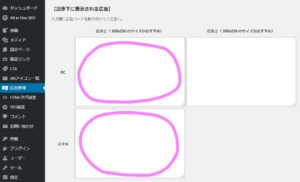
※PCにはもう一つコードをペーストする欄があり、ここにもコードをペーストすることができます。
ここにコードをペーストすると、以下のように広告が二つ並んで表示されます↓↓↓
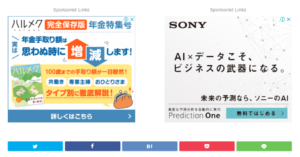 1つだけだと以下のようなイメージになります↓↓↓
1つだけだと以下のようなイメージになります↓↓↓
 どちらにするかは好みで決めちゃってOKです。大きいスクエアの広告はクリック率が高いのでbookdogは1つにしています。
どちらにするかは好みで決めちゃってOKです。大きいスクエアの広告はクリック率が高いのでbookdogは1つにしています。
4.「インフィード広告」にペースト
インフィード広告には【マガジンスタイル】と【ベーシックスタイル】で貼り付け場所が別になっています。ここではベーシックスタイルにインフィードを差し込む方法について説明していきます。
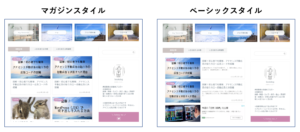
①右の欄に以下のコードをペーストします。
PC欄には ➡ ★稼働中★インフィードPC
スマホ欄には ➡ ★稼働中★インフィードスマホ
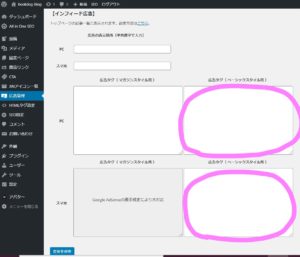
②次に、広告を差し込みピンクでマークした部分に入力します。
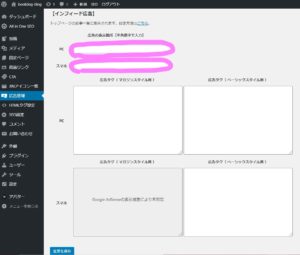
バランスを見て好きな場所に設定してみてね。

③場所が決まったら、コンマで区切って半角数字で以下のように入力します。

【広告管理】を下までスクロールして〚変更を保存〛したら、
ブログのトップページや記事を確認して、設定どおりに広告が貼られているか確認してみてね!
続きはこちら↓↓↓
④カスタムHTMLを利用してサイドバーに広告を貼る方法
Coming soon!
関連記事はこちら↓↓↓